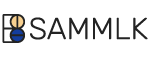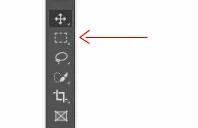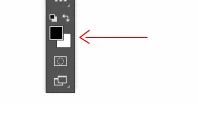|
| أهم الادوات لتعلم الفوتوشوب |
إذا كنت تولي اهتماماً لـ تعلم الفوتوشوب او بأي مجال من مجالات الجرافيك فلابد أنك تعرف ماهو الفوتوشوب - Adobe Photoshop ,انه عملاق صناعة وتعديل الصور , يمكنك برنامج الفوتوشوب من الحذف والاضافة والدمج والتلاعب وتنفيذ افكارك اياً كانت افكارك خيالية فهو قادر على مساعدتك للوصول للصورة النهائية التي تخيلتها.
اذا كنت متحمس لـ تعلم الفوتوشوب فهذا جيد انا ايضاً متحمس وانا اكتب لك هذا الموضوع لانني كنت ايضاً في بداياتي متحمس جداً لتعلم ذلك البرنامج في بداياتي وكنت منبهر بكل تلك الامكانيات الرائعة التي امتلكتها وكل تلك الأفكار التي اصبحت قادر على تنفيذها, ولكن من الجيد ايضاً هو عدم التسرع والتعجل في فهم هذا البرنامج وايضاً عدم التكاسل عن التطبيق وكذلك اعطاء نفسك الوقت الكافي للتعلم لأن كل تلك الامثلة التي سوف تراها هي نفذت بواسطة أشخاص محترفين والتي ستصل لمستواهم في حال التعلم والتطبيق.
ما هو الفوتوشوب ؟
نحن نتحدث عن Photoshop وهي فرد من عائلة Adobe Creative Cloud الغنية عن التعريف ,كما تحدثنا هو برنامج متخصص في صناعة وتعديل وتحسين الصور ,ايضاً يمتلك البرنامج قدرة هائلة علي تنفيذ كل تلك الاختصاصات بجدارة فهو يعتبر عملاق العصر الحالي في ذلك المجال.نبذة تاريخية عن الفوتوشوب
تم انشاء برنامج Photoshop في البداية عام 1987 والذي كان يطلق عليه في ذلك الحين اسم " Display " ثم بعد التطوير وفي عام 1988 تم تغيير اسمه إلى " ImagePro " ولكن اكتشف توماس نول " مبتكر البرنامج " ان هذا الاسم تعود حقوق ملكيته لشركة اخرى فتم تغيير الاسم الي " Photoshop " ,اعتقد هذا ما يكفي للمعرفة التاريخية للبرنامج ,حسناً!.اذا كنت متحمس لـ تعلم الفوتوشوب فهذا جيد انا ايضاً متحمس وانا اكتب لك هذا الموضوع لانني كنت ايضاً في بداياتي متحمس جداً لتعلم ذلك البرنامج في بداياتي وكنت منبهر بكل تلك الامكانيات الرائعة التي امتلكتها وكل تلك الأفكار التي اصبحت قادر على تنفيذها, ولكن من الجيد ايضاً هو عدم التسرع والتعجل في فهم هذا البرنامج وايضاً عدم التكاسل عن التطبيق وكذلك اعطاء نفسك الوقت الكافي للتعلم لأن كل تلك الامثلة التي سوف تراها هي نفذت بواسطة أشخاص محترفين والتي ستصل لمستواهم في حال التعلم والتطبيق.
أهم الأدوات لـ تعلم الفوتوشوب
لكي اكون واقعي معك فهناك حقيقة اود مصارحتك بها في البداية ,وهي " لا يوجد اداة في الفوتوشوب ليست مهمة " ,ولكن عندما أقول لك اهم الادوات لـ تعلم الفوتوشوب فأنا اعني بذلك الادوات التي يستخدمها معظم مستخدمي البرنامج والتي ستلبي غالب احتياجاتك من البرنامج اياً كان عملك.- Layers Tap
- Move Tool
- Marquee tool
- Lasso Tool
- Magic Wand Tool
- Crop Tool
- Eyedropper Tool
- Set Background Color
- Brush Tool
- Eraser Tool
- Type Tool
- Rectangle Tool
- Pen Tool
نافذة الطبقات او الـ Layer :
قبل الحديث عن نافذة الطبقات ودورها في تعلم الفوتوشوب دعني اخبرك ان هذا النظام هو من أعظم ابتكارات شركة ادوبي في هذا المجال وهو نظام يسمح لك بترتيب الصور والكائنات والأشكال إلخ. ,في شكل طبقات دون الخلط بين كل طبقة والأخرى ,عن طريق تلك النافذة في فوتوشوب نستطيع دمج الصور والنصوص والأشكال مع بعضها والعمل على كل كائن على حدة في التصميم ,وغالباً ما ستجد تلك النافذة في جميع برامج التصميم الجرافيكي بنفس الفكرة.تستطيع تحرير كل عنصر في التصميم الخاص بك عن طريق النقر فوق الطبقة الخاصة بالعنصر ثم التعديل عليه او الاضافة عن طريق باقي أدوات الفوتوشوب الرائعة, توجد ايضاً بعض الأدوات الهامة جداً داخل نافذة الطبقات ,سأذكر لك أهم 7 أدوات بداخل تلك النافذة :
1- اخفاء/اظهار العنصر :
تستطيع عن طريق النقر على أيقونة العين على يسار كل طبقة اخفاء العنصر الخاص بالطبقة وعندي النقر مرة اخرى على نفس الأيقونة يمكنك إظهاره مرة أخرى ومن المؤكد انك فهمت انها تخفي العنصر ولكن لا تحذفه ,ربما تتسائل ما اهمية تلك الاداة! لكن دعني اخبرك ان تلك الاداة مهمة جداً لأسباب كثيرة وهي اداة سحرية خاصة عن العمل على تصاميم كبيرة بحيث يمكنك إخفاء العناصر مؤقتاً للتركيز مع عنصر آخر ,وايضاً في بعض الأحيان يوجد عناصر قد تحتاجها في التصميم ولكن لا تحتاج الى اظهارها سوي وقت العمل على التصميم فقط ,مثل مجموعة الألوان التي تعمل بها " Color Pallet " او حتى عناصر تنظيمية للتصميم إلخ.2- تعلم الفوتوشوب - قفل/فتح العنصر :
عند العمل على تصميم يوجد به أكثر من طبقتين اعتقد انه في وقت ما ستحتاج الي قفل أحد الطبقتين بحيث لا يتم التأثير عليها أثناء العمل على الطبقة الأخرى ,سواء التحريك والتكبير او التصغير او التحديد إلخ. ,لذلك اذا نظرت أعلى نافذة الطبقات ستجد ايقونة القفل واعتقد ان من شكلها تستطيع تحديد عملها ولكن لا تقلق فهي اداة سهل جداً ,كل ما عليك فعله هو النقر على الطبقة ثم النقر على تلك الايقونة ستجد ان هناك أيقونة قفل قد ظهرت على يمين الطبقة فهي كهذا طبقة مغلقة وعند النقر مرة اخرى على نفس الايقونة يمكنك فتحها مرة اخرى.3- الشفافية - Opacity :
أعلي ايقونة القفل قليلاً يوجد مدخل الشفافية والذي يعمل بالنسبة المئوية " % " ,من كلمة شفافية نستطيع فهم أن تلك النسبة لها علاقة بنسبة ظهور العنصر للعين البشرية ,تستطيع فهم ذلك الأمر عن التفكير في العلامة المائية في التقارير الطبية والعملات النقدية والشيكات الخ., فأنت تتعامل مع ذلك الأمر يومياً سواء مع الهاتف الخاص بك او جهاز الكمبيوتر وغيرها من الورقيات.عندما تكون الطبقة Opacity=100% فهذا يعني أنها تظهر بشكل كامل , وعندما تجعلها 50% فانها تظهر بشكل متوسط ,وهكذا مع اي قيمة يتم إدخالها في هذا المدخل ,جرب ذالك وسيكون الامر واضح جداً بالنسبة لك فهي اداة رائعة.
4- الحذف :
أسفل نافذة الطبقات من جهة اليمين تجد ايقونة سلة المهملات ,وعند النقر فوق أي طبقة ثم النقر فوق تلك الاداة يتم حذف الطبقة والعنصر الخاص بها بشكل نهائي من التصميم الخاص بك.ملحوظة : لا تقلق يمكنك استرجاع العنصر الذي حذفته دائماً بإستخدام
- CTRL + Z في حالة كنت تستخدم windows
- Command + Z في حالة كنت تستخدم Mac
5- طبقة جديدة :
علي يمين ايقونة الحذف " سلة المهملات " تجد ايقونة اضافة ,تستطيع إضافة طبقة جديدة عن طريق النقر فوق تلك الاداة وسيتم اضافة طبقة جديدة لنافذة الطبقات يمكنك استخدامها كيفما شئت سواء الرسم أو عمل التأثيرات او الدمج الخ.6- جروب :
هنا الاداة الأقرب لقلبي لانني من الاشخاص التي تعشق تنظيم طبقات التصميم ,عن طريق ايقونة الملف على يمين ايقونة الاضافة توجد أيقونة على شكل ملف, عند تحديد طبقتين او أكثر ثم الضغط علي تلك الاداة تدخل تلك الطبقات في مجموعة واحدة ويمكنك وقتها التعامل معهم على أنهم طبقة واحدة أو حتى فتح ذلك الجروب والتعامل مع الطبقات بداخله.هنا أستطيع توقع السؤال الذي يدور في ذهنك عزيزي متابع مدونة بصمملك.
كيف استطيع تحديد طبقتين أو أكثر في نفس الوقت ؟
تستطيع ذلك عن طريق الضغط فوق الطبقة الاولى ثم الضغط على زر CTRL من لوحة المفاتيح ضغطة مطولة ثم الضغط علي باقي الطبقات التي تريد تحديدها, او يمكنك فعل ذلك بطريقة أخرى وهي النقر فوق الطبقة الأولى ثم الضغط على زر Shift ضغطة مطولة ثم النقر علي الطبقة الاخيرة وسيتم حينها تحديد تلك الطبقتين والطبقات التي تقع بينهما.
7- التنسيق :
يمكنك تنسيق كل طبقة حسب رغبتك او رؤيتك سواء اضافة ظل إلى الطبقة او تدرج لوني وايضاً المزيد من الاضافات الاكثر من رائعة, كل ماعليك فعله هو النقر مرتين متتاليتين فوق الطبقة وستظهر لك نافذة بعنوان Layer Style يوجد بها العديد من الامور الرائعة يمكنك تجربتها عن طريق اختيار الإضافة ثم النقر عليها والتلاعب باعداداتها ,سيتم الحديث بالتفصيل عن تلك الأدوات في موضوع منفصل وايضاً عن طريق قناتنا على يوتيوب.ملحوظة : تلك اهم 7 ادوات بداخل نافذة الـ Layers من وجهة نظري ,ولكن الادوات الاخري ايضاُ مهمة ولكن تلك تضع قدمك بقوة على بداية احتراف و تعلم الفوتوشوب
ايضاً كل ادة من هؤلاء يمكنك تنفيذها بأكثر من طريقة اخرى داخل الفوتوشوب سواء عن طريق Shortcut أو غيره ,ولكن ايضاً يمكنك اكتشاف كل ذلك عن طريق الممارسة.
تظهر لك الأدوات القادمة على يسار الشاشة في برنامج الفوتوشوب وتظهر بنفس الترتيب ,أو يمكنك اعادة ترتيبها بالشكل الذي يتناسب معك الأمر مرن للغاية.
أداة Move Tool :
اداة Marquee tool :
عند اختيار الأداة يمكنك استخدامها عن طريق الضغط ضغطة مطولة على أي جزء في التصميم ثم السحب بأي اتجاه مع الضغط فكل ما يدخل داخل نطاق الاداة في ذلك الوقت هو قيد التحديد.
ملحوظة : يجب تحديد الطبقة الـ " Layer " الخاص بالصورة او الكائن أو الشكل الذي ترغب في تحديده
اداة Lasso Tool :
أداة Magic Wand Tool :
أداة Crop Tool :
أداة Eyedropper Tool :
أداة Set Background Color :
صندوق Foreground :
يتحكم ذلك اللون بدرجة اللون التي تعمل بها الفرشاة او القلم او اي اداة اضافة.صندوق Background :
يتحكم هذا اللون بأي شئ يخص الخلفية أو الحذف تستطيع ملاحظة ذلك عند استخدام أداة Eraser Tool.اداة Brush Tool :
أداة Eraser Tool :
أداة Type Tool :
اعدادات اداة Type :
تستطيع تعديل إعدادات النصوص التي تنشئها من خلال نافذتين ( Character, Paragraph ), إذا كنت تريد فتح أحد النافذتين يمكنك الذهاب الى قائمة Window ثم النقر فوق Character / Paragraphاداة Rectangle Tool :
عند النقر على تلك الاداة نقرة مطولة من قائمة الادوات ,فستظهر لك مجموعة اخرى من الاشكال يمكنك استخدامها ايضاً مثل الدائرة او متعدد الاضلاع او الخط الخ. , تستطيع رسمها بنفس الطريقة التي رسمنا بها المربع.
نصيحة : اذا اردت رسم مربع او دائرة او اياً كان الشكل الذي قمت بإختياره و تريد أن يكون ذلك الشكل المرسوم متساوي الأبعاد يمكنك الضغط علي زر Alt + Shift أثناء الرسم.
اداة Pen Tool :
اداة ال Pen Tool اداة رائعة تستطيع استخدامها في أمور متقدمة جداً وأكثر تعقيداً ,ولكن لا تقلق فليس من الصعب فهم طبيعة عمل تلك الاداة ولكن سنتحدث عنها في موضوع منفصل لكي نتحدث عن جميع امكانياتها واستخداماتها.
الى هنا لقد وصلت عزيزي الي نهاية موضوع اهم الادوات لـ تعلم الفوتوشوب , تلك كانت أهم الأدوات التي ستجعل من بدايتك قوية في تعلم الفوتوشوب ,ايضاً يوجد العديد من الادوات الاخري الهامة ولكن تعتبر هذه اكثر الادوات استخداماً من بينهم ,يمكنك ايضاً تزويدنا بالمعلومة التي تملكها في هذا الموضوع عن طريق التعليقات لكي تعم الفائدة ,أرجو من الله سبحانه وتعالى ان اكون قد افدتك بذلك المقال المتواضع واتمنى لك التوفيق.
المصادر التاريخية :
Tags:
برامج